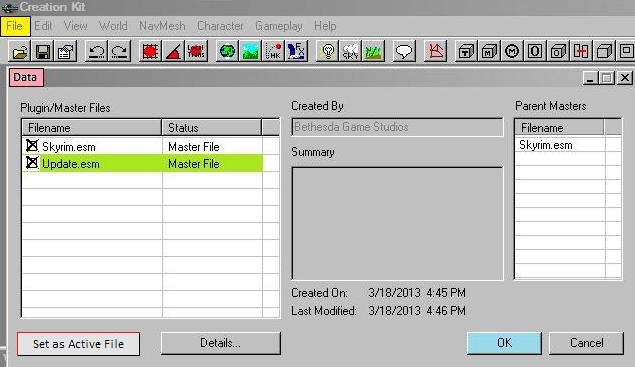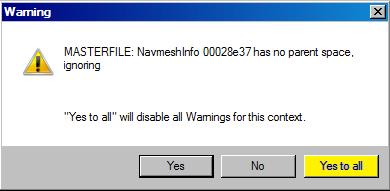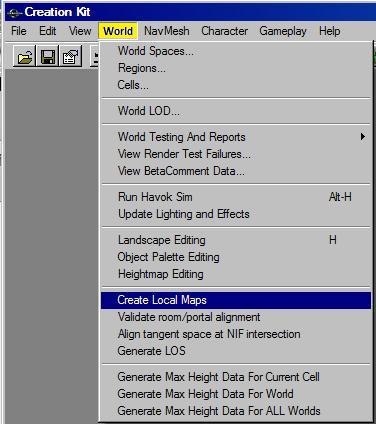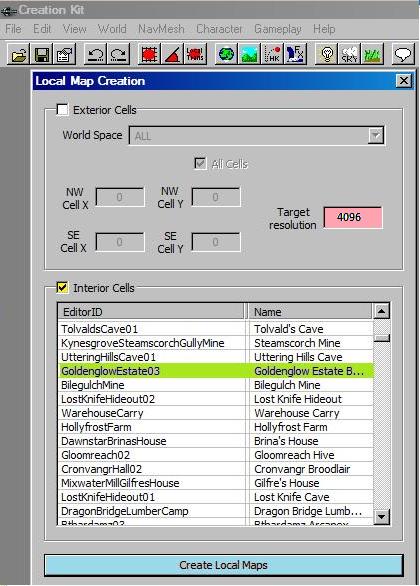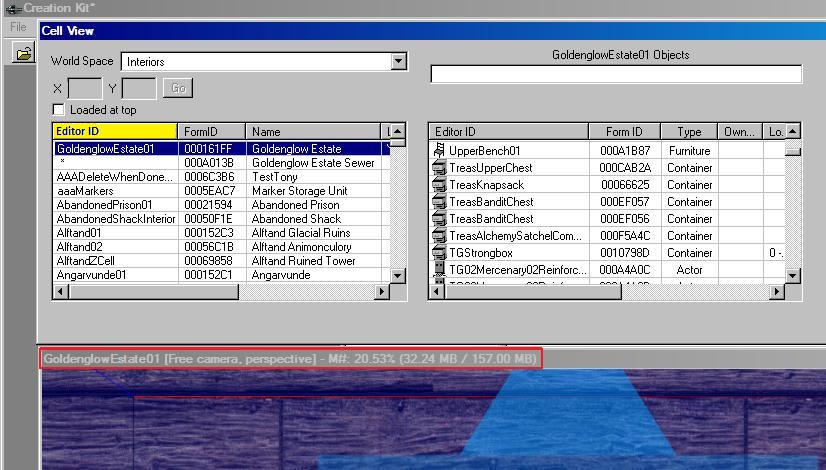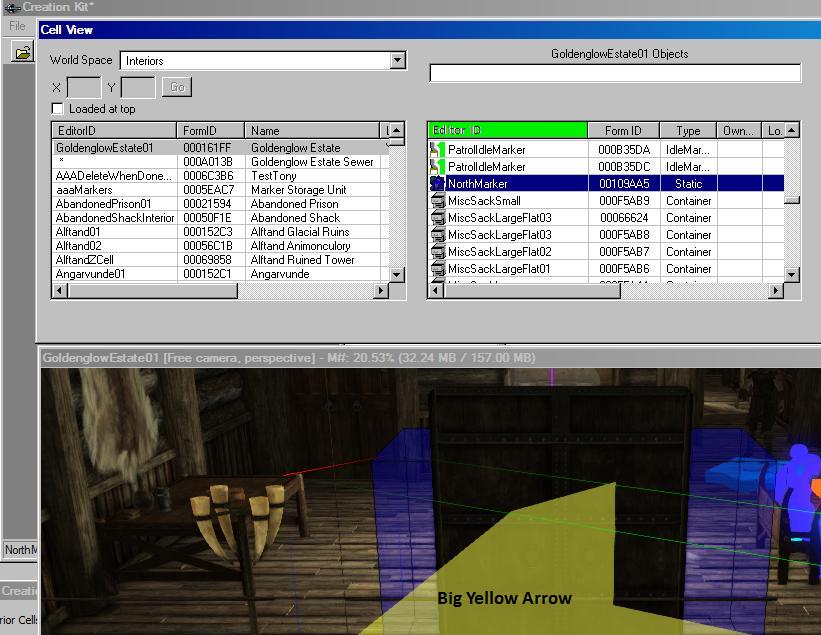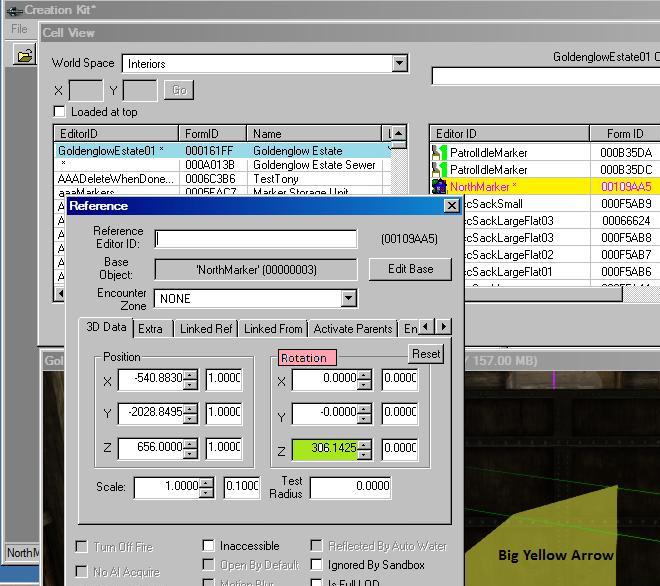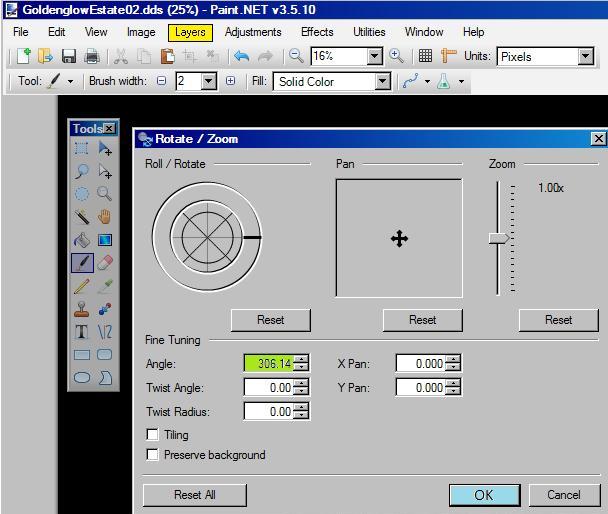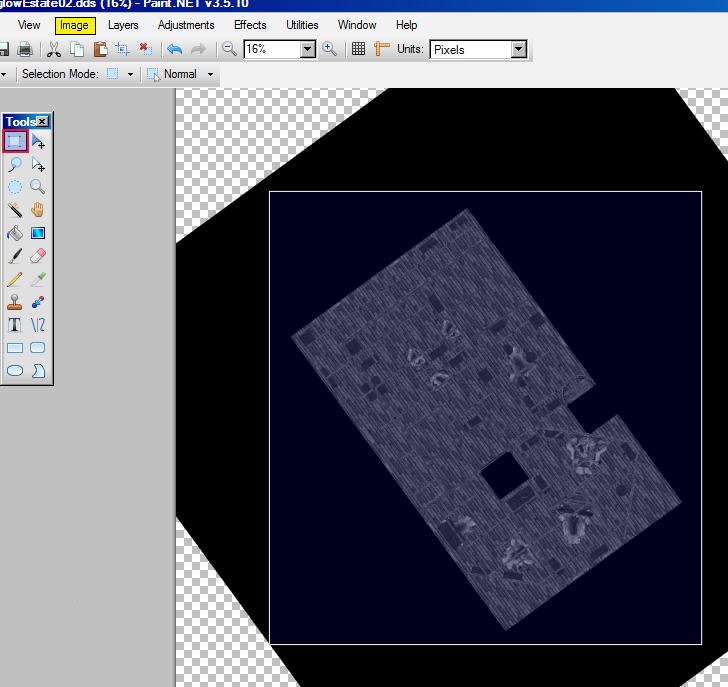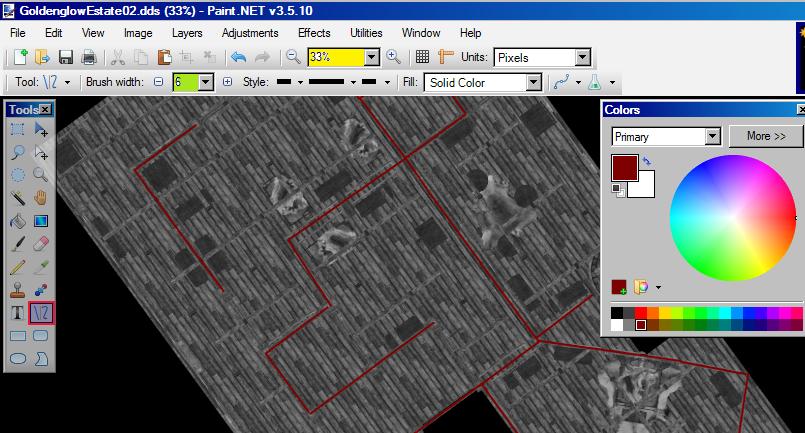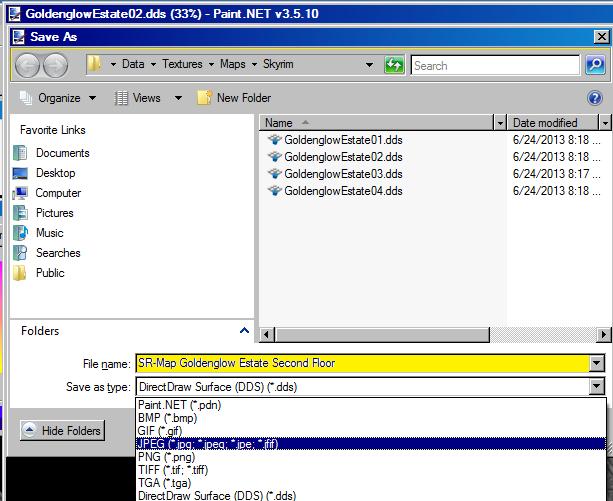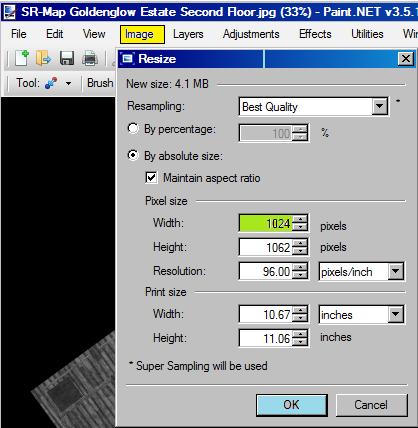UESPWiki:Skyrim Map Design Tutorial
Índice
- 1 Interior Maps Tutorial for Beginners
- 1.1 Part 1. Working with the Creation Kit : Acquiring the .dds file
- 1.2 Part 2. Working with the Creation Kit : Finding the map rotation
- 1.3 Part 3. Working with a graphics program : modifying the .dds file
- 1.4 Part 4. Working with a graphics program : using paint.NET
- 1.5 Part 5. Concluding with the UESP wiki : uploading the map
Interior Maps Tutorial for Beginners
We often encourage people to help out, and part of that encouragement is a clear set of directions as to how to go about it. This is a small tutorial on how to create interior maps of Skyrim for use on the UESP. When you finish, you will have made a contribution and you should have a better understanding of the Creation Kit for future contributions.
Part 1. Working with the Creation Kit : Acquiring the .dds file
If you have not already done so, use our tutorial to download the Creation Kit. Once installed, then within the Creation Kit.
-
File [yellow highlighter]
-
Data (selected from the drop down menu) [pink highlighter]
- check box Skyrim.esm - Double Click it
-
check box Update.esm - Double Click it [green highlighter]
- If both boxes have a black X then
-
click OK button [blue highlighter]
-
In the Creation Kit
-
World
-
Create Local Maps
-
In the Local Map Creation dialog box
-
Type into Target Resolution text box - 4096
-
Check Box - Interior Cells
-
Click the cell name (if not in view, type the first couple of letters in its name)
-
Click Create Local Maps button
- (repeat these last two steps for as many map files as you want to create)
You will find the maps stored on your computer. On a Windows PC at:
- C:\ Program Files (x86)\Steam\Steam Apps\ common\skyrim\Data\Textures\Maps\Skyrim
At this point you should have all of the cell maps stored in .dds files. Now you need to find out how many degrees they have been rotated.
Part 2. Working with the Creation Kit : Finding the map rotation
-
1. Use the cell names list on the left hand side, located under
-
- in order to find a cell. Simply type the first few letters of the cell name.
-
For example typing "go" should be enough to find:
- 2. Double click that cell name, it will move to the top of the left hand list
-
and at the same time the cell will be drawn at the bottom of the screen in the
-
-
3. Now, use that cell's objects list on the right hand side under
-
- Simply type the first few letters ("no" should be enough)
- then double click the NorthMarker object name. This will bring a
Big Yellow Arrowinto the Render window.
-
4. Now double click that Big Yellow Arrow, the NorthMarker, in order to open theReferencedialog box.
-
Look on the right hand side of the dialog underRotation
- Look for the value of Z (in this example
306.1425degrees)
-
You will need to find this Z value, the amount of rotation, for every map you wish to upload. Once you have the maps and know their rotations (write them down) you will no longer need to work with the Creation Kit.
Part 3. Working with a graphics program : modifying the .dds file
Several tasks remain before uploading any map to the UESP wiki.
- 1. Each map needs to be oriented with north being up
- 2. Excess black space should be cropped
- 3. Many maps need editing for clarity
- 4. All maps need to be converted to .jpg files
- 5 All maps need to be re-sized to 1024 pixels in width
The recommended (but not mandated) utility for these tasks is:
-
- paint.NET which can be downloaded from download.cnet.com
Using paint.NET has advantages:
- 1. It is free
- 2. It reads .dds files
- 3. It allows rotation by degrees up to two decimal places
- 4. It crops
- 5. If needed, it can be used to edit the map for clarity
- 6. It converts for saving as .jpg files
- 7. It re-sizes .jpg files
- 8. Everything can be done with just one program
Assuming that you have successfully downloaded and installed paint.NET from cnet and that you have some familiarity working with software, let's begin.
Open the .dds file using paint.NET
- File tab
- Open option
- Navigate to your .dds file and double click it.
- Open option
The .dds map file just loaded will be our background layer, our only layer, and all operations will be on it.
Part 4. Working with a graphics program : using paint.NET
Rotating the map
-
Rotate/Zoom
- Angle:
- Type in the angle, in this case
306.14
- Type in the angle, in this case
- Angle:
-
OK
Cropping the map
- chose
Rectangle select
Now click and drag a selection box trimming off as much of the black area as possible. Once selected
-
Crop to Selection(not shown)
Clarifying the map
Now the map may need some clarification. In this example, Goldenglow Estate Second Floor, the interior walls of the building tend to get lost between the flooring pattern and the ceiling joists. So the picture was magnified, and the line tool used with a strong brown color to emphasize the walls. The zoom here varied from 50% to 200% for searching out walls. The color was a reddish brown at 6 pixels width. Doors are not shown, just door ways by the absence of walls. Dead zones may or may not be colored black depending on the original flooring which is laid down in squares. Barrels were omitted from this .dds as were sacks placed upon the floor. Beds are shown having small hide blankets, and can be confused with hide carpets. However, this detail was too small to matter and so was not clarified.
- chose
Line / Curve
The color selected is shown with a tiny white box around it.
-
- The color selection
- The color selection
Saving the map as a jpeg
File
-
Save As
- File Name:
SR-map-<whatever>
- Save as Type:
JPEG
- File Name:
This drops the file size from 65 meg to 2 meg.
Re-sizing the map to 1024 pixels wide
-
Resize
-
- Pixel size
- Width:
1024
- Width:
- Pixel size
-
OK
This further reduces the file size to under .5 meg
Be sure to Save the file after you finish re-sizing.
Part 5. Concluding with the UESP wiki : uploading the map
The map file is ready for upload onto the wiki. Check to make sure that the file name is in the following format (for a Skyrim map):
- SR-map-<whatever in-game place name>.jpg
Using this format with the actual in-game place name enables easy tracking of and working with your uploaded map. Please be careful of upper vs lower case, spaces and hyphens. The final request is please do not use the cell's "Editor ID". Now from the left hand column on any UESP page use
Congratulations!! You are using the Creation Kit to make a constructive contribution to the UESP wiki. With the confidence you gain here, you can explore more possibilities. They are endless. What are you waiting for? Go learn some more about the Creation Kit.